-
Met meerdere gebruikers samenwerken
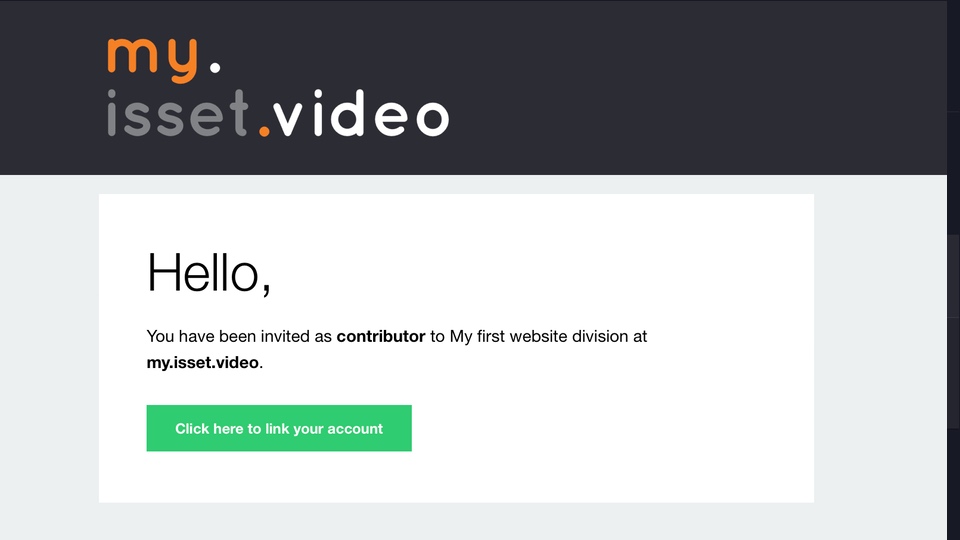
Binnen een divisie in my.isset.video kun je met meerdere gebruikers samenwerken. Zo kan een redacteur bladeren door de videos en deze op een website plaatsen terwijl iemand anders nieuwe videos upload. Je kunt met veel gebruikers tegelijkertijd aan de slag. We leggen je uit hoe je mensen uitnodigt voor een divisie (division). Een gebruiker uitnodigen…
-
Een nieuwe divisie aanmaken
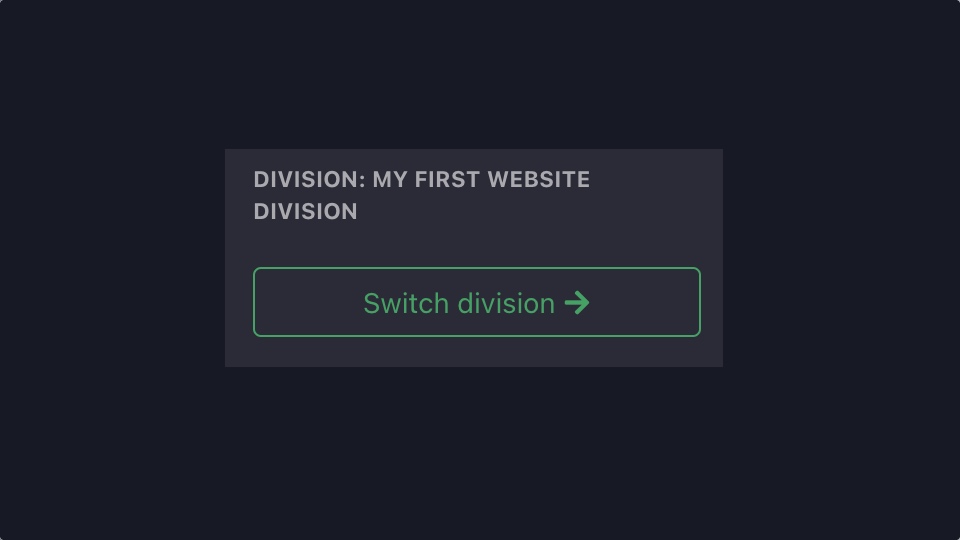
Binnen my.isset.video werken we met divisies (divisions). De meeste gebruikers hebben genoeg aan één divisie. Maar werk je voor meerdere opdrachtgevers of heb je meerdere websites die je vult met video content? Dan is het aanmaken van meerdere divisies waarschijnlijk handig. We leggen je hier uit hoe. Maak een nieuwe divisie aan Klik op je…
-
Twee factor authenticatie (2FA)
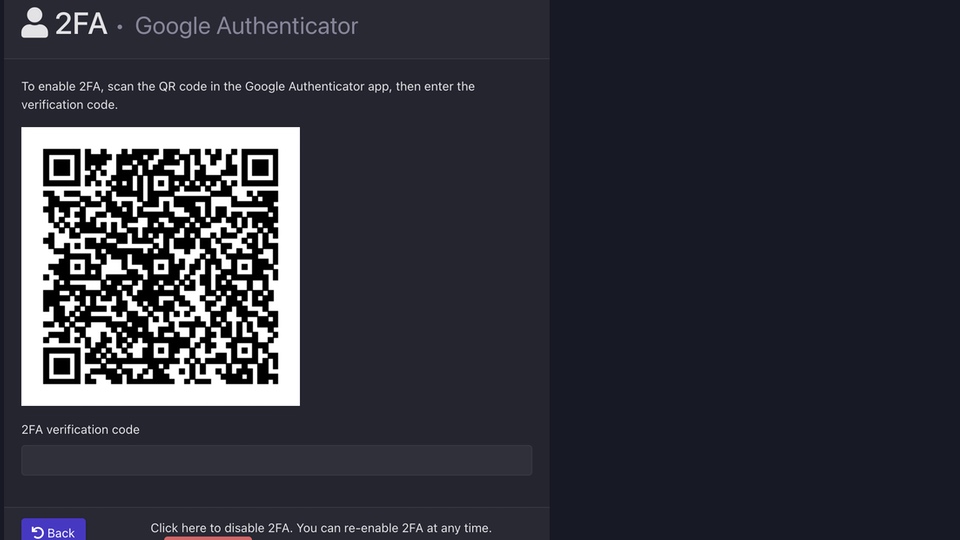
Veiligheid boven alles. We moedigen onze gebruikers graag aan een goed wachtwoord te kiezen. Maar twee factor authenticatie is een goede aanvulling en zeker aan te bevelen. We beschrijven de benodigde stappen in deze post. Stel 2FA in in my.isset.video Je kunt twee factor authenticatie aanzetten via je account settings in my.isset.video. Klik op het…
-
Geavanceerde opties weergeven
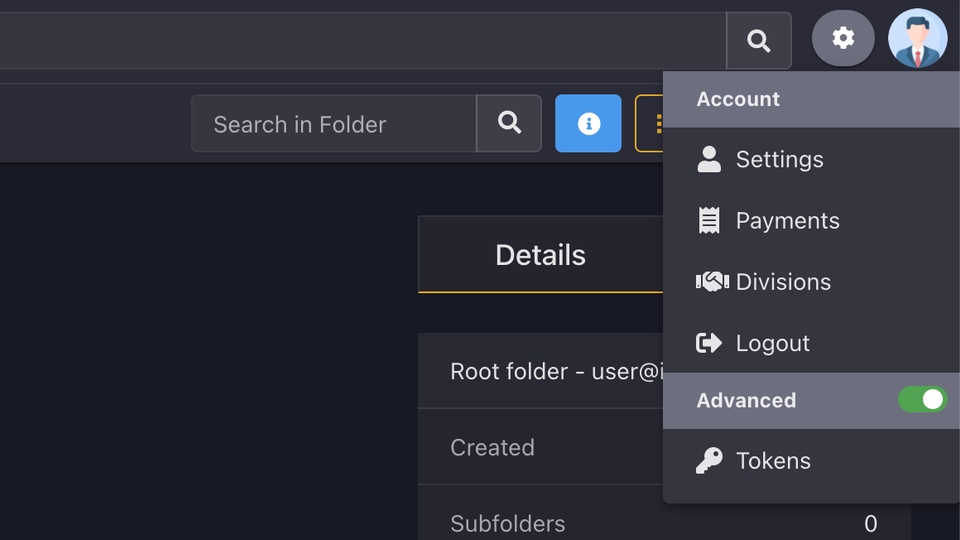
In my.isset.video zijn veel geavanceerde opties te vinden. Deze worden natuurlijk niet door iedereen gebruikt. We leggen je op deze pagina uit hoe je de geavanceerde opties kunt inschakelen en geven een voorbeeld van enkele opties die beschikbaar komen wanneer ingeschakeld. Inschakelen geavanceerde opties Het inschakelen van de geavanceerde opties is mogelijk door te klikken…
-
Wachtwoord vergeten
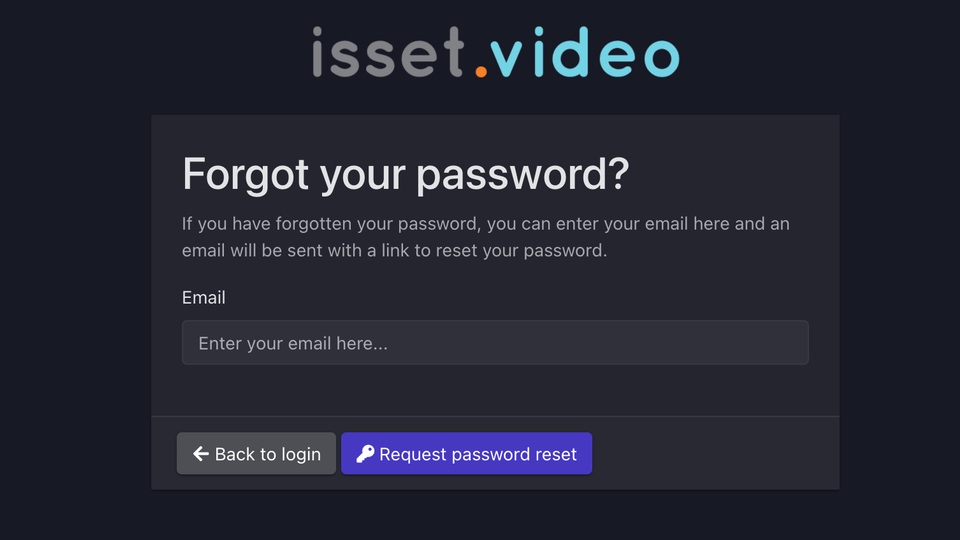
Ben je je wachtwoord vergeten? Geen probleem. In enkele stappen kun je een nieuw wachtwoord instellen met behulp van je emailadres. Stap 1: Vul je e-mail adres in Via de ‘forgot password’ link onder het login formulier kom je op een pagina waar je je emailadres welke je hebt gebruikt voor registratie kunt ingeven. Klik…
-
Registreren bij isset.video
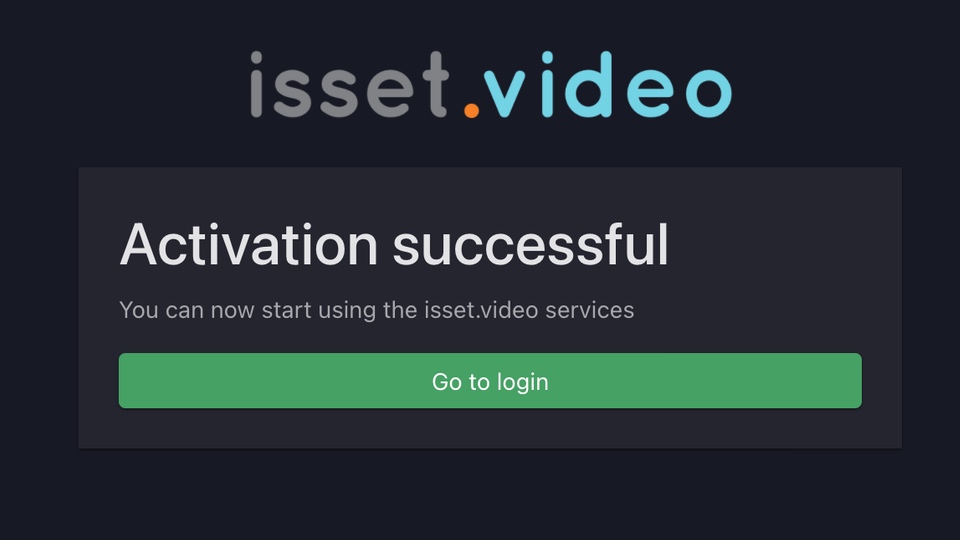
Om isset.video te kunnen gebruiken moet je inloggen met een gebruikersnaam en wachtwoord. Het aanmaken van een gebruikersaccount bij isset.video is gratis en eenvoudig via de registratie pagina. Stap 1: Vul het registratieformulier in Stap 2: Klik op de link in de activatiemail Je ontvangt een e-mail met een actievatielink. Deze gebruiken we om het…
Ga naar de inhoud