Veiligheid boven alles. We moedigen onze gebruikers graag aan een goed wachtwoord te kiezen. Maar twee factor authenticatie is een goede aanvulling en zeker aan te bevelen. We beschrijven de benodigde stappen in deze post.
Stel 2FA in in my.isset.video
Je kunt twee factor authenticatie aanzetten via je account settings in my.isset.video. Klik op het pijltje bij 2FA in je profiel. Je profiel kan geopend worden door te klikken op je profiel icoon rechtsboven en te klikken op settings.
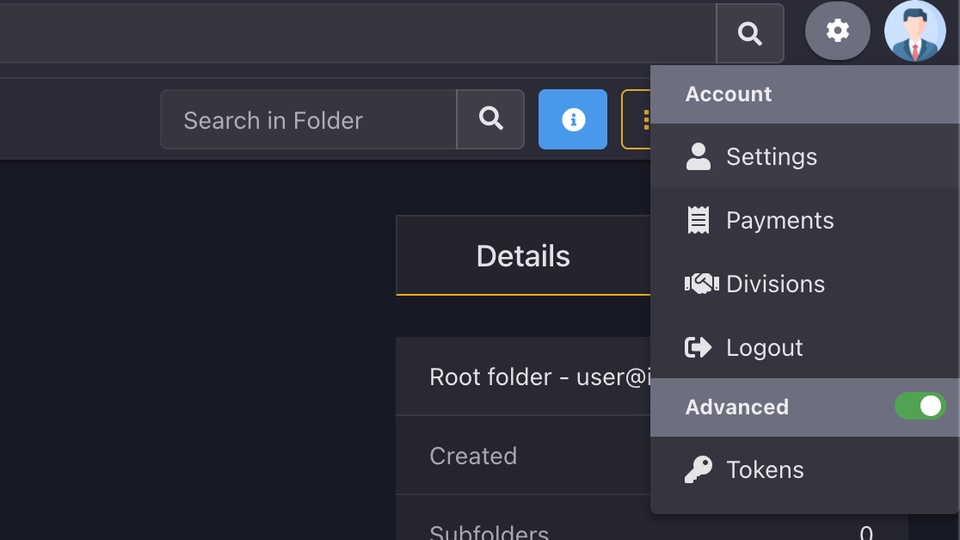
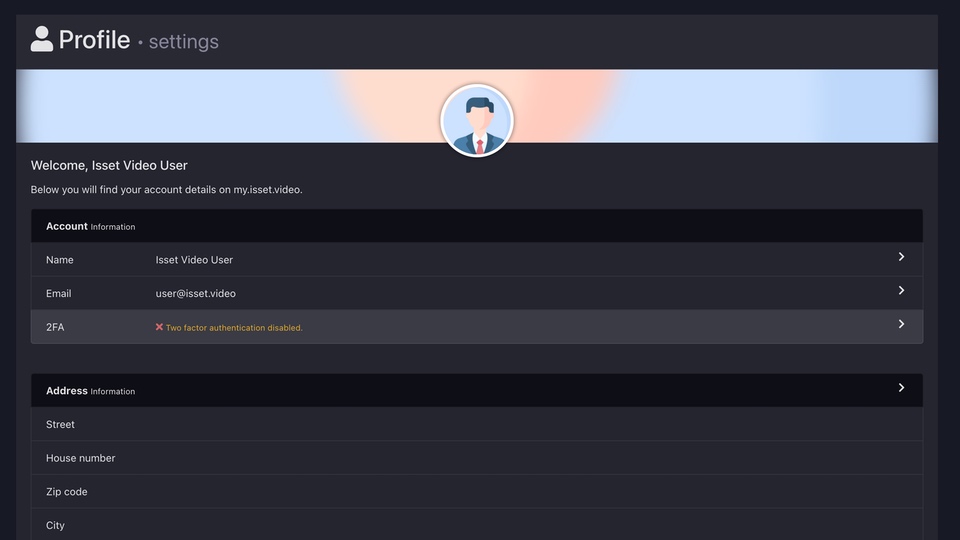
Je komt nu op een pagina met een QR-Cdoe welke je kunt scannen met de door jou gewenste authenticator app. Er zijn er vele, wij gebruiken in onze voorbeelden Google Authenticator. De werkwijze voor andere authenticator apps is echter nagenoeg hetzelfde. Je kunt de authenticator downloaden voor iOs en Android.
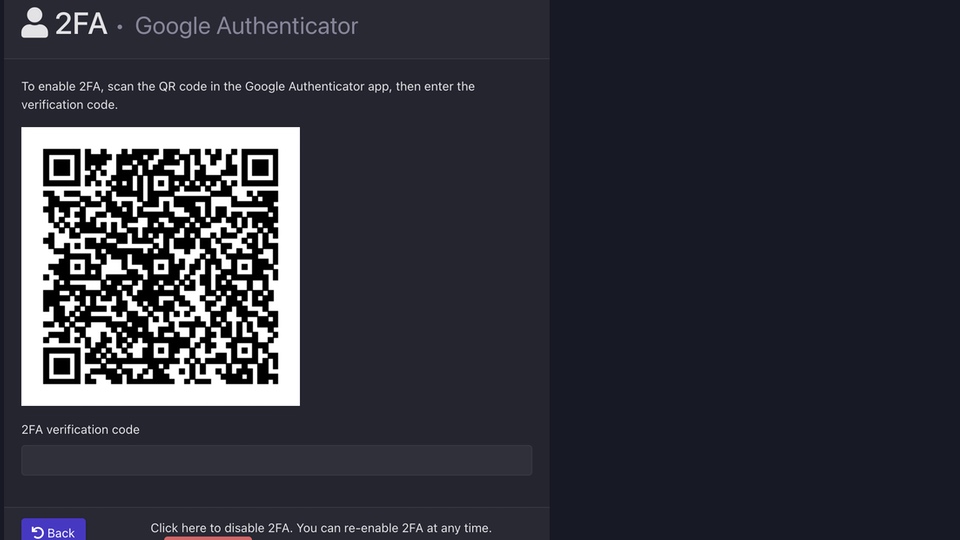
Na het scannen van de QR code toont de app je een verificatie code. Vul deze in bij de 2FA verifcation code. Hiermee controleren we direct of het scannen van de QR code gelukt is. Druk op Enable 2FA en je bent klaar.
Je kunt natuurlijk je telefoon kwijtraken of de authenticator opnieuw installeren zonder de opgenomen accounts over te nemen. Daarom geven we enkele recovery codes die je kunt opslaan om in te kunnen loggen als je 2FA onverhoopt niet meer werkt. Je ziet ze rechts op de 2FA pagina.
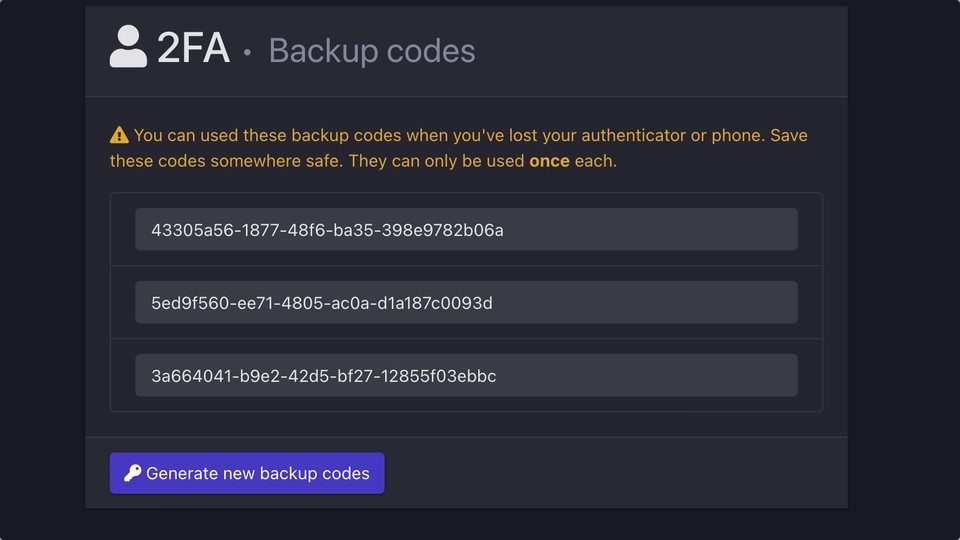
2FA deactiveren
We raden je aan om altijd twee factor authenticatie te gebruiken voor het inloggen op my.isset.video. Wanneer je andere gebruikers toegang wil geven tot jouw division in my.isset.video dan zijn hier hele goede opties voor. Mocht je het toch uit willen zetten. Geen probleem. Op dezelfde pagina waar je de 2FA aanzet is ook de mogelijkheid opgenomen om deze te disabelen. Druk hiervoor op ‘Disbale 2FA’.